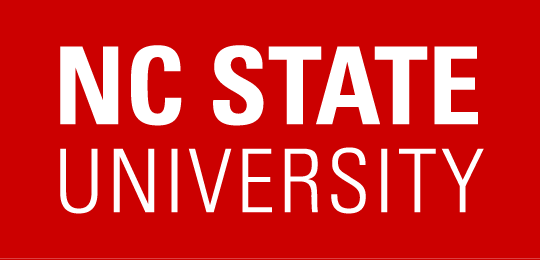Google Groups
To facilitate discussion surrounding key research areas, there are Google Groups setup to cater to each research area, moderated by faculty in each area of research.
Want a Google Group for your team, lab, or class? You must now request the Google Group through Web Registry. You must have at least one Administrative contact, and one Technical Contact (two distinct people)–it is suggested that the PI be the Administrative contact. Google Groups will have to be renewed annually by confirming the contact information on the Web Registry service.
For more information on how to use Google Groups, click here.
Research Area Groups
5G
Led by:
- Brian Floyd
- Ismail Guvenc
- Wenye Wang
Machine Learning
Led by:
- Paul Franzon
- Hamid Krim
Plant Sciences
Led by:
- Omer Oralkan
- Cranos Williams
Quantum Computing
Led by:
- Greg Byrd
- Dan Stancil
How to Use
What is Groups?
Google Groups makes it easy for groups of people—such as project teams, departments, or classmates—to communicate and collaborate. You can send an email to everyone in a group with one address, invite a group to an event, or share documents with a group. You can also create an online forum to discuss a popular technology or answer questions about a product.
Join Group
Click on the link to the requisite Google Group, and there will be an Apply to Join this Group button at the top.
One of the moderators for the group will review the request and process it.
Post topics and responses
A group can contain one or more topics. A topic is just like a conversation—it contains one or more posts (or messages) about a particular subject.
Find a topic
To view a group’s Topics page, open the group’s page in the Groups directory.
If your group has too many topics to browse easily, you can quickly organize and find topics using search, filters, and tags.
Search for a specific topic:
- At the top of the Groups window, type your topic in the search box.
- To help you search faster, Groups suggests search terms as you type. Click one of the suggestions to open it, or click Search search to see a list of results.
Use tags:
Some groups use tags to categorize and find topics. If your group uses tags, you see Tags on the group’s Topics page. You can also enter tags when you post a new topic or edit one of your existing topics.

Star important topics
You can star topics that are important to you, so you can quickly find them again. Just click the star next to the topic on the Topics page.
In the sidebar, click Starred to list all your starred topics.

Respond to a topic
Depending on the type of group and your personal settings and permissions, you can read and respond to posts, either on the forum or using email. If your group is set up as a Collaborative Inbox or Q&A forum, for example, you’ll probably read and respond to posts using the group’s online forum.
- Find your group and show the group’s Topics page.
bold text against a white background. - Click the topic you want to read. The first post in the topic appears on top, followed by any responses.
- Click POST REPLY below any post in the topic, or click in the Reply field of the original post. The post that you reply to determines how much of the previous conversation is quoted in your reply.
- Type your reply in the space that appears.
- Click Post to send your message to the group.
Start a new topic
You can start your own topics (in email or from a forum) for people to respond to.
Start a new topic from email:
Just email the group. The subject of your email becomes the topic subject.
Start a new topic from a forum:
- At the top left of the group’s Topics page, click either NEW TOPIC or NEW QUESTION (depending on the type of group).
- Type your Subject or Question title, depending on which you’re asked for. Based on the type of group and your group permissions, you might see an option to select the type of post, including:
- Discussion: Creates a general discussion topic. If you clicked NEW TOPIC and don’t see any other options, you’re starting a discussion.
- Question: Creates a new question in a Q&A forum. If you clicked NEW QUESTION and don’t see any other options, your topic will be a question.
- Announcement: Creates a topic containing important information. All members of the group can read announcements, but typically only group owners or managers can create them.
- Type the first post for the topic and click POST. The topic appears in the group’s topic list.

Delete a post in a topic
To delete a post that you created, expand the post. Then click the Down arrow and select Delete post. People viewing the topic will see a message that a post was deleted, but they won’t see who the post was from.